[Photoshop] Pintura Digital - Do Meu Jeito por JP Vilela.
+2
kid
JP Vilela
6 participantes
dp.fórum :: DICAS :: Colorização
Página 1 de 1
![[Photoshop] Pintura Digital - Do Meu Jeito por JP Vilela. Empty](https://2img.net/i/empty.gif) [Photoshop] Pintura Digital - Do Meu Jeito por JP Vilela.
[Photoshop] Pintura Digital - Do Meu Jeito por JP Vilela.
*Tutorial recheado de imagens, pode demorar um pouco para todas aparecerem.
**Perdoem possíveis assassinatos ao português... caso esbarrem com algum. xD
![[Photoshop] Pintura Digital - Do Meu Jeito por JP Vilela. Untitled_1_by_jp_vilela-d6gib4y](https://2img.net/h/fc03.deviantart.net/fs70/f/2013/215/5/0/untitled_1_by_jp_vilela-d6gib4y.jpg)
Olá pessoal! Então, a um tempo já estou com vontade de mostrar a vocês como eu faço minhas pinturas, e já que teve gente que me pediu um tutorial, então vamos lá! Esse tutorial é dedicado a vocês.
Notem que nada que eu mostro neste tutorial é para ser encarado como "o jeito certo de se fazer", não existe esta história de jeito certo, existe o jeito que você mais gosta e que te poupa mais tempo. Não adianta tentar reproduzir a técnica de artista x ou y se com ela você não está se dando muito bem. O que vou mostrar a seguir é o meu jeito de fazer, que desenvolvi estudando algumas técnicas de artistas que admiro e combinando com alguns conhecimentos que tenho de photoshop. Então encare este tutorial como "um apanhado de jeitos novos de se pintar". Divirta-se.
----------------------------------------------------------------------------------------------------------------
Passo 1 - O estado contemplativo.
Bem, antes de mais nada, temos que ter alguma ideia do que vamos pintar, então eu escolhi fazer um fanart de um dos personagens do meu anime favorito: O Ed do FMA. Bem, decidido isso, vamos pegar umas referências para desenhar o desgraçado direitinho....
![[Photoshop] Pintura Digital - Do Meu Jeito por JP Vilela. Edward-elric](https://2img.net/h/2dteleidoscope.files.wordpress.com/2010/07/edward-elric.jpg)
![[Photoshop] Pintura Digital - Do Meu Jeito por JP Vilela. Edward9](https://2img.net/h/edwardelric.info/wp-content/uploads/2011/06/edward9.gif) Uma rápida busca no google imagens nos tá infinito material para usar como referência. Agora vamos por a mão na massa.
Uma rápida busca no google imagens nos tá infinito material para usar como referência. Agora vamos por a mão na massa.
Uso o Photoshop CS5, mas até onde eu sei, uso apenas recursos que estão presentes dês do CS3. Então, vamos lá, novo documento... escolham uma resolução... eu gosto de desenhar em um documento com 2500 pixels quadrados. xD
----------------------------------------------------------------------------------------------------------------
Passo 2 - Elaborando o rascunho:
Nada de mais aqui, não desenho direto no background do arquivo, crio uma nova camada, e nela é que desenho o porque eu depois explico, costumo deixar o BG em branco sempre. Então, olha que obra de arte:
![[Photoshop] Pintura Digital - Do Meu Jeito por JP Vilela. Eduardo_by_jp_vilela-d6frt2e](https://2img.net/h/th05.deviantart.net/fs70/PRE/i/2013/210/8/d/eduardo_by_jp_vilela-d6frt2e.jpg)
Não me importa muito deixar uma line perfeitinha, por que eu geralmente não desenho lineart para depois colorir, faço um rascunho e logo eu jogo as cores para ter uma ideia melhor de como será a cena.
Passo 3 - Pintando as cores "base":
Antes de mais nada, defina sua camada que está com o rascunho para o modo de mesclagem MULTIPLY, como na figurinha aqui:
![[Photoshop] Pintura Digital - Do Meu Jeito por JP Vilela. Layers_passo_1_by_jp_vilela-d6fvnke](https://2img.net/h/fc03.deviantart.net/fs71/f/2013/211/e/5/layers_passo_1_by_jp_vilela-d6fvnke.png)
Em seguida, crio duas novas camadas, uma para as cores do fundo da imagem, e uma para as cores de todo o resto que estarão no plano superior. Lembrando de deixar elas embaixo da camada do rascunho:
![[Photoshop] Pintura Digital - Do Meu Jeito por JP Vilela. Layers_passo_2_by_jp_vilela-d6fvoa6](https://2img.net/h/fc08.deviantart.net/fs71/f/2013/211/8/c/layers_passo_2_by_jp_vilela-d6fvoa6.png)
Então, de cima para baixo, devemos ter:
* a camada em branco do background
* a camada das cores do fundo da imagem em modo normal
* a camada das cores dos elementos da frente da imagem em modo normal
* a camada com a line em modo multiply
E com isso, pinto a base com as cores chapadas para visualizar como vai ficar mais ou menos a ilustração:
![[Photoshop] Pintura Digital - Do Meu Jeito por JP Vilela. Eduardo1_by_jp_vilela-d6frwxy](https://2img.net/h/th09.deviantart.net/fs71/PRE/i/2013/210/6/b/eduardo1_by_jp_vilela-d6frwxy.jpg)
----------------------------------------------------------------------------------------------------------------
Passo 4 - Os paranauê do Photoshop:
Antes de mais nada, sou um cara com intelecto um tanto limitado, e ficar lidando com muitas camadas começa a me confundir, então vou mesclar a line com a camada onde estão as cores dela:
![[Photoshop] Pintura Digital - Do Meu Jeito por JP Vilela. Layers_passo_3_by_jp_vilela-d6fw56e](https://2img.net/h/fc06.deviantart.net/fs71/f/2013/211/e/d/layers_passo_3_by_jp_vilela-d6fw56e.png)
Bem, agora que tenho uma ideia bem melhor de como a pintura vai ficar, começo a trabalhar para tirar dessa rabisqueira toda algo menos horrível. Geralmente, erros começam a passar despercebidos pela minha visão o quanto mais tempo fico trabalhando na mesma imagem, seu olho vai ficando acostumado com as formas e você não vê as coisas que estão erradas, então o que eu farei agora é flipar a imagem para verificar como ela está ficando de uma maneira diferente:
*Você pode flipar a imagem indo em:
![[Photoshop] Pintura Digital - Do Meu Jeito por JP Vilela. Layers_passo_11_by_jp_vilela-d6fw193](https://2img.net/h/fc02.deviantart.net/fs71/f/2013/211/f/7/layers_passo_11_by_jp_vilela-d6fw193.png)
Flipando... (Como eu sou meio maniaco e vivo checando se tá tudo ok na minha composição/iluminação/anatomia/perspectiva... EVERYTHING, eu assimilei a tecla F2 para flipar imagem quando eu quiser sem precisar ir no menu)
![[Photoshop] Pintura Digital - Do Meu Jeito por JP Vilela. Eduardo_3_by_jp_vilela-d6fvqj6](https://2img.net/h/fc01.deviantart.net/fs71/f/2013/211/8/2/eduardo_3_by_jp_vilela-d6fvqj6.jpg)
Hhumm, o rosto está bem bizarro, os cabelos estão errados e talvez essa pose não seja a mais natural... bem sou humano, eu ERRO! ERRO e MUITO! AsahuashusahuSHUAhuas.
Então agora que identifiquei alguns erros, e vamos supor que eu seja mega super ultra preguiçoso e não quero perder tempo apagando essas partes e redesenhando, vou usar outro recurso do PS chamado LIQUIFY.
Você pode acessar ele aqui:
![[Photoshop] Pintura Digital - Do Meu Jeito por JP Vilela. Layers_passo_4_by_jp_vilela-d6fw2zq](https://2img.net/h/fc02.deviantart.net/fs70/f/2013/211/0/3/layers_passo_4_by_jp_vilela-d6fw2zq.png)
Como é outra ferramenta que eu uso direto, criei um atalho para ela para não precisar ficar indo lá no menu toda hora, no caso dessa, uso Ctrl + L.
O liquify basicamente abre uma nova janela que permite que você distorça a imagem a seu bel prazer. É bem útil para criar ondulações mais realistas em tecidos, dar uma arrumada nos cabelos, leves retoques na anatomia do personagem e sutis correções em sua expressão.Basicamente, é a ferramenta que os Photoshopeiros usam para deixar as mulheres da playboy ainda mais gostosas.
----------------------------------------------------------------------------------------------------------------
Passo 5 - Pintando as luz e sombras:
Iluminação é algo bem importante. Luz e sombras são uns dos maiores responsáveis pela sensação de profundidade de qualquer coisa que pintamos. E para isso, uso o brush(pincel) no modo overlay, para mudar os modos de um brush, você vai nesse menu aqui:
![[Photoshop] Pintura Digital - Do Meu Jeito por JP Vilela. Layers_passo_10_by_jp_vilela-d6fvxmy](https://2img.net/h/fc09.deviantart.net/fs70/f/2013/211/b/5/layers_passo_10_by_jp_vilela-d6fvxmy.png)
Brush modes, ou modos dos pincéis são bem úteis, cada um possui propriedades diferentes. O modo normal pinta exatamente a cor que você pegou. O overlay esclarece ou escurece cores já existentes baseado na tonalidade que você está usando. Adoro usar overlay por que ele sempre realça os tons das minhas pinturas.
Mas... de onde vem a luz? Bem, ai quem precisa definir é você, como isso é um tutorial, vou esquematizar as fontes de luz do desenho:
![[Photoshop] Pintura Digital - Do Meu Jeito por JP Vilela. Eduardo2_by_jp_vilela-d6fvzlh](https://2img.net/h/th07.deviantart.net/fs71/PRE/i/2013/211/b/0/eduardo2_by_jp_vilela-d6fvzlh.jpg)
Então com o brush(pincel) em overlay na cor branca, eu defino as áreas onde as luzes estão batendo, e com ele na cor preta, defino onde ha sombreamento.
![[Photoshop] Pintura Digital - Do Meu Jeito por JP Vilela. Eduardo4_by_jp_vilela-d6fs1bq](https://2img.net/h/th00.deviantart.net/fs70/PRE/i/2013/210/c/4/eduardo4_by_jp_vilela-d6fs1bq.jpg)
Como luzes e sombras se comportam você deve aprender observando fotos ou desenhos com iluminação, não tem outra, use referências, treine e aprenda. xD
Passo 6 - Mesclando:
![[Photoshop] Pintura Digital - Do Meu Jeito por JP Vilela. Layers_passo_12_by_jp_vilela-d6fxv1k](https://2img.net/h/fc07.deviantart.net/fs70/f/2013/211/8/2/layers_passo_12_by_jp_vilela-d6fxv1k.png)
Para misturar o claro com o escuro uso uma das minhas ferramentas preferidas do photoshop: A smudge tool. Mas ela sozinha não é capaz de misturar as cores de uma maneira competante, assim como a brush tool, a smudge pode usar vários formatos de pincel para operar. Uso um pincel criado pelo mestre Stejpan Sejic: http://nebezial.deviantart.com/art/blender-brush-78999414
Com a smudge tool selecionada, clico com o botão esquerdo seleciono a lendária arma dos deuses: Nabezial's Blender Brush.
![[Photoshop] Pintura Digital - Do Meu Jeito por JP Vilela. Layers_passo_8_by_jp_vilela-d6fvqbs](https://2img.net/h/fc01.deviantart.net/fs71/f/2013/211/d/e/layers_passo_8_by_jp_vilela-d6fvqbs.png)
Com a smudge começo a misturar os tons e segue o resultado:
![[Photoshop] Pintura Digital - Do Meu Jeito por JP Vilela. Layers_passo_9_by_jp_vilela-d6fxwek](https://2img.net/h/fc05.deviantart.net/fs70/f/2013/211/0/2/layers_passo_9_by_jp_vilela-d6fxwek.png)
* Por coveniência também criei um atalho para a smudge tolol, uso a tecla S para acessar a ferramenta. Por padrão o S é o atalho do carimbo. (Stamp em inglês... eu acho) Mas como nunca uso o carimbo, então dane-se ele! Smudge Tool forever!
Passo 7 - Refinando o desenho:
Ok, já temos um desenho colorido e tal, mas sejamos honestos... tá um trabalhinho bem xexelento né? Então nesse passo, tomo o tempo necessário para melhorar o desenho utilizando todas as técnicas já citadas. Essa etapa é de longe a mais demorada. Geralmente gasto de 30 minutos a 5 horas trabalhando até achar que a obra esteja bem menos horrível.
Minha dica é: Vá com calma, tome seu tempo para definir as formas, os as sombras os detalhes. Tente matar quantos erros for possível. Já que estamos usando arte digital, temos todo um arsenal de manhas, maracutaias, artimanhas e paranauês para corrigir defeitos e deixar nossos trabalhos bem mais vistosos.
![[Photoshop] Pintura Digital - Do Meu Jeito por JP Vilela. Eduardo200_by_jp_vilela-d6g95xi](https://2img.net/h/th09.deviantart.net/fs70/PRE/i/2013/213/8/5/eduardo200_by_jp_vilela-d6g95xi.jpg)
Então? Estamos acabados com o desenho? Claro que não... agora vamos começar com a pirotecnia. xD
Passo 8 - Os paranauê do Photoshop 2 - O retorno, agora com pirotecnia:
Então, gosto de colocar cores brilhantes nos meus desenhos, principalmente quando existem fontes de luz presentes na cena, nesse caso é a transmutação que o ed fez em seu braço de metal. Então vamos lá.
* Como criar fagulhas/faíscas/eletricidade sem perder muito tempo:
É bem simples, criamos uma nova camada encima da que está desenhado o personagem. Clicando duas vezes na camada, um menu vai aparecer com efeitos que essa camada pode ter, então você vai na lista ao lado e marca outer glow!
![[Photoshop] Pintura Digital - Do Meu Jeito por JP Vilela. Layers_passo_13_by_jp_vilela-d6gard2](https://2img.net/h/fc08.deviantart.net/fs71/f/2013/214/8/9/layers_passo_13_by_jp_vilela-d6gard2.png)
Deixo a camada em um modo de mesclagem chamado Linear Light, assim como o brush. Esse modo deixa as cores muito ofuscantes, perfeito para pintar esse tipo de coisa. Então... mãos a obra:
![[Photoshop] Pintura Digital - Do Meu Jeito por JP Vilela. Layers_passo_14_by_jp_vilela-d6gardl](https://2img.net/h/fc07.deviantart.net/fs71/f/2013/214/1/8/layers_passo_14_by_jp_vilela-d6gardl.png)
Agora que temos luz, vamos criar uma atmosfera mais legal.
* Como adicionar tonalidades sobe seu desenho:
Bem, nesse ponto, criamos uma camada para ajustar algumas cores e deixar o desenho do jeito que queremos, então, fiz uma nova camada e deixei ela no modo de mesclagem chamado Soft Light. Com ele você pode mudar alguns tons sem destruir o desenho ou desmanchar as cores que você já tem.
![[Photoshop] Pintura Digital - Do Meu Jeito por JP Vilela. Layers_passo_15_by_jp_vilela-d6gau27](https://2img.net/h/fc04.deviantart.net/fs71/f/2013/214/1/b/layers_passo_15_by_jp_vilela-d6gau27.png)
Para deixar algo com uma cor predominante eu geralmente seleciono o baldinho de tina pego uma tonalidade escura da cor que quero e jogo em uma camada como essas.
![[Photoshop] Pintura Digital - Do Meu Jeito por JP Vilela. Layers_passo_16_copy_by_jp_vilela-d6gau86](https://2img.net/h/th07.deviantart.net/fs71/PRE/i/2013/214/2/0/layers_passo_16_copy_by_jp_vilela-d6gau86.jpg)
* Usando brushes variados.
Para efeitos alucinantes com texturas, não consigo recomendar o suficiente o uso de novas brushes. A internet tá ai para isso, no proprio DeviantART você pode encontrar toneladas e toneladas de novas bruhes.
Para complementar a dramaticidade da cena, vou criar uma cortinha de fumaça/poeira. Para isso, combinarei algumas brushes que tenho só para esse tipo de coisa.
![[Photoshop] Pintura Digital - Do Meu Jeito por JP Vilela. Layers_passo_17_by_jp_vilela-d6gi4ai](https://2img.net/h/fc09.deviantart.net/fs71/f/2013/215/2/e/layers_passo_17_by_jp_vilela-d6gi4ai.png)
Combinando estas bruhes com brush modes como multiply e overlay, e as misturando um pouco com a smudge tool, heis o resultado:
![[Photoshop] Pintura Digital - Do Meu Jeito por JP Vilela. Layers_passo_17_copy_by_jp_vilela-d6gi49v](https://2img.net/h/th04.deviantart.net/fs71/PRE/i/2013/215/0/d/layers_passo_17_copy_by_jp_vilela-d6gi49v.jpg)
Passo 9 - Arte final:
Sem segredos, combinando todas as técnicas já cidadas trabalhei mais um pouco para melhorar a pintura o máximo possível. Acho que se tratando da pintura em sí, levei umas 4~~5 horas para do começo ao fim, mas demorou um pouco mais por que tive que ficar parando e tirando prints para montar este post. Espero que tenha explicado as coisas de maneira competente, se não, perdão. Esse é o meu primeiro tutorial de pintura... ever! xD
![[Photoshop] Pintura Digital - Do Meu Jeito por JP Vilela. Fma___edward_elric_by_jp_vilela-d6ghzmg](https://2img.net/h/th07.deviantart.net/fs71/PRE/i/2013/215/f/4/fma___edward_elric_by_jp_vilela-d6ghzmg.jpg)
Como dica final, eu só posso dizer: EXPERIMENTEM! O photoshop é uma ferramenta, ele não morde. Então tentem coisas novas, procurem por tutoriais diferentes, as vezes você vendo algo relacionado a pura foto manipulação de imagens pode te ajudar a melhorar sua pintura digital. Quanto mais truques na manga você tiver, mais pronto para o que der e vier.
Espero que tenham gostado.
**Perdoem possíveis assassinatos ao português... caso esbarrem com algum. xD
![[Photoshop] Pintura Digital - Do Meu Jeito por JP Vilela. Untitled_1_by_jp_vilela-d6gib4y](https://2img.net/h/fc03.deviantart.net/fs70/f/2013/215/5/0/untitled_1_by_jp_vilela-d6gib4y.jpg)
Olá pessoal! Então, a um tempo já estou com vontade de mostrar a vocês como eu faço minhas pinturas, e já que teve gente que me pediu um tutorial, então vamos lá! Esse tutorial é dedicado a vocês.
Notem que nada que eu mostro neste tutorial é para ser encarado como "o jeito certo de se fazer", não existe esta história de jeito certo, existe o jeito que você mais gosta e que te poupa mais tempo. Não adianta tentar reproduzir a técnica de artista x ou y se com ela você não está se dando muito bem. O que vou mostrar a seguir é o meu jeito de fazer, que desenvolvi estudando algumas técnicas de artistas que admiro e combinando com alguns conhecimentos que tenho de photoshop. Então encare este tutorial como "um apanhado de jeitos novos de se pintar". Divirta-se.
----------------------------------------------------------------------------------------------------------------
Passo 1 - O estado contemplativo.
Bem, antes de mais nada, temos que ter alguma ideia do que vamos pintar, então eu escolhi fazer um fanart de um dos personagens do meu anime favorito: O Ed do FMA. Bem, decidido isso, vamos pegar umas referências para desenhar o desgraçado direitinho....
![[Photoshop] Pintura Digital - Do Meu Jeito por JP Vilela. Edward-elric](https://2img.net/h/2dteleidoscope.files.wordpress.com/2010/07/edward-elric.jpg)
![[Photoshop] Pintura Digital - Do Meu Jeito por JP Vilela. Edward9](https://2img.net/h/edwardelric.info/wp-content/uploads/2011/06/edward9.gif)
Uso o Photoshop CS5, mas até onde eu sei, uso apenas recursos que estão presentes dês do CS3. Então, vamos lá, novo documento... escolham uma resolução... eu gosto de desenhar em um documento com 2500 pixels quadrados. xD
----------------------------------------------------------------------------------------------------------------
Passo 2 - Elaborando o rascunho:
Nada de mais aqui, não desenho direto no background do arquivo, crio uma nova camada, e nela é que desenho o porque eu depois explico, costumo deixar o BG em branco sempre. Então, olha que obra de arte:
![[Photoshop] Pintura Digital - Do Meu Jeito por JP Vilela. Eduardo_by_jp_vilela-d6frt2e](https://2img.net/h/th05.deviantart.net/fs70/PRE/i/2013/210/8/d/eduardo_by_jp_vilela-d6frt2e.jpg)
Não me importa muito deixar uma line perfeitinha, por que eu geralmente não desenho lineart para depois colorir, faço um rascunho e logo eu jogo as cores para ter uma ideia melhor de como será a cena.
Passo 3 - Pintando as cores "base":
Antes de mais nada, defina sua camada que está com o rascunho para o modo de mesclagem MULTIPLY, como na figurinha aqui:
![[Photoshop] Pintura Digital - Do Meu Jeito por JP Vilela. Layers_passo_1_by_jp_vilela-d6fvnke](https://2img.net/h/fc03.deviantart.net/fs71/f/2013/211/e/5/layers_passo_1_by_jp_vilela-d6fvnke.png)
Em seguida, crio duas novas camadas, uma para as cores do fundo da imagem, e uma para as cores de todo o resto que estarão no plano superior. Lembrando de deixar elas embaixo da camada do rascunho:
![[Photoshop] Pintura Digital - Do Meu Jeito por JP Vilela. Layers_passo_2_by_jp_vilela-d6fvoa6](https://2img.net/h/fc08.deviantart.net/fs71/f/2013/211/8/c/layers_passo_2_by_jp_vilela-d6fvoa6.png)
* a camada em branco do background
* a camada das cores do fundo da imagem em modo normal
* a camada das cores dos elementos da frente da imagem em modo normal
* a camada com a line em modo multiply
E com isso, pinto a base com as cores chapadas para visualizar como vai ficar mais ou menos a ilustração:
![[Photoshop] Pintura Digital - Do Meu Jeito por JP Vilela. Eduardo1_by_jp_vilela-d6frwxy](https://2img.net/h/th09.deviantart.net/fs71/PRE/i/2013/210/6/b/eduardo1_by_jp_vilela-d6frwxy.jpg)
----------------------------------------------------------------------------------------------------------------
Passo 4 - Os paranauê do Photoshop:
Antes de mais nada, sou um cara com intelecto um tanto limitado, e ficar lidando com muitas camadas começa a me confundir, então vou mesclar a line com a camada onde estão as cores dela:
![[Photoshop] Pintura Digital - Do Meu Jeito por JP Vilela. Layers_passo_3_by_jp_vilela-d6fw56e](https://2img.net/h/fc06.deviantart.net/fs71/f/2013/211/e/d/layers_passo_3_by_jp_vilela-d6fw56e.png)
Bem, agora que tenho uma ideia bem melhor de como a pintura vai ficar, começo a trabalhar para tirar dessa rabisqueira toda algo menos horrível. Geralmente, erros começam a passar despercebidos pela minha visão o quanto mais tempo fico trabalhando na mesma imagem, seu olho vai ficando acostumado com as formas e você não vê as coisas que estão erradas, então o que eu farei agora é flipar a imagem para verificar como ela está ficando de uma maneira diferente:
*Você pode flipar a imagem indo em:
![[Photoshop] Pintura Digital - Do Meu Jeito por JP Vilela. Layers_passo_11_by_jp_vilela-d6fw193](https://2img.net/h/fc02.deviantart.net/fs71/f/2013/211/f/7/layers_passo_11_by_jp_vilela-d6fw193.png)
![[Photoshop] Pintura Digital - Do Meu Jeito por JP Vilela. Eduardo_3_by_jp_vilela-d6fvqj6](https://2img.net/h/fc01.deviantart.net/fs71/f/2013/211/8/2/eduardo_3_by_jp_vilela-d6fvqj6.jpg)
Então agora que identifiquei alguns erros, e vamos supor que eu seja mega super ultra preguiçoso e não quero perder tempo apagando essas partes e redesenhando, vou usar outro recurso do PS chamado LIQUIFY.
Você pode acessar ele aqui:
![[Photoshop] Pintura Digital - Do Meu Jeito por JP Vilela. Layers_passo_4_by_jp_vilela-d6fw2zq](https://2img.net/h/fc02.deviantart.net/fs70/f/2013/211/0/3/layers_passo_4_by_jp_vilela-d6fw2zq.png)
Como é outra ferramenta que eu uso direto, criei um atalho para ela para não precisar ficar indo lá no menu toda hora, no caso dessa, uso Ctrl + L.
O liquify basicamente abre uma nova janela que permite que você distorça a imagem a seu bel prazer. É bem útil para criar ondulações mais realistas em tecidos, dar uma arrumada nos cabelos, leves retoques na anatomia do personagem e sutis correções em sua expressão.
----------------------------------------------------------------------------------------------------------------
Passo 5 - Pintando as luz e sombras:
Iluminação é algo bem importante. Luz e sombras são uns dos maiores responsáveis pela sensação de profundidade de qualquer coisa que pintamos. E para isso, uso o brush(pincel) no modo overlay, para mudar os modos de um brush, você vai nesse menu aqui:
![[Photoshop] Pintura Digital - Do Meu Jeito por JP Vilela. Layers_passo_10_by_jp_vilela-d6fvxmy](https://2img.net/h/fc09.deviantart.net/fs70/f/2013/211/b/5/layers_passo_10_by_jp_vilela-d6fvxmy.png)
Mas... de onde vem a luz? Bem, ai quem precisa definir é você, como isso é um tutorial, vou esquematizar as fontes de luz do desenho:
![[Photoshop] Pintura Digital - Do Meu Jeito por JP Vilela. Eduardo2_by_jp_vilela-d6fvzlh](https://2img.net/h/th07.deviantart.net/fs71/PRE/i/2013/211/b/0/eduardo2_by_jp_vilela-d6fvzlh.jpg)
Então com o brush(pincel) em overlay na cor branca, eu defino as áreas onde as luzes estão batendo, e com ele na cor preta, defino onde ha sombreamento.
![[Photoshop] Pintura Digital - Do Meu Jeito por JP Vilela. Eduardo4_by_jp_vilela-d6fs1bq](https://2img.net/h/th00.deviantart.net/fs70/PRE/i/2013/210/c/4/eduardo4_by_jp_vilela-d6fs1bq.jpg)
Como luzes e sombras se comportam você deve aprender observando fotos ou desenhos com iluminação, não tem outra, use referências, treine e aprenda. xD
Passo 6 - Mesclando:
![[Photoshop] Pintura Digital - Do Meu Jeito por JP Vilela. Layers_passo_12_by_jp_vilela-d6fxv1k](https://2img.net/h/fc07.deviantart.net/fs70/f/2013/211/8/2/layers_passo_12_by_jp_vilela-d6fxv1k.png)
Com a smudge tool selecionada, clico com o botão esquerdo seleciono a lendária arma dos deuses: Nabezial's Blender Brush.
![[Photoshop] Pintura Digital - Do Meu Jeito por JP Vilela. Layers_passo_8_by_jp_vilela-d6fvqbs](https://2img.net/h/fc01.deviantart.net/fs71/f/2013/211/d/e/layers_passo_8_by_jp_vilela-d6fvqbs.png)
Com a smudge começo a misturar os tons e segue o resultado:
![[Photoshop] Pintura Digital - Do Meu Jeito por JP Vilela. Layers_passo_9_by_jp_vilela-d6fxwek](https://2img.net/h/fc05.deviantart.net/fs70/f/2013/211/0/2/layers_passo_9_by_jp_vilela-d6fxwek.png)
* Por coveniência também criei um atalho para a smudge tolol, uso a tecla S para acessar a ferramenta. Por padrão o S é o atalho do carimbo. (Stamp em inglês... eu acho) Mas como nunca uso o carimbo, então dane-se ele! Smudge Tool forever!
Passo 7 - Refinando o desenho:
Ok, já temos um desenho colorido e tal, mas sejamos honestos... tá um trabalhinho bem xexelento né? Então nesse passo, tomo o tempo necessário para melhorar o desenho utilizando todas as técnicas já citadas. Essa etapa é de longe a mais demorada. Geralmente gasto de 30 minutos a 5 horas trabalhando até achar que a obra esteja bem menos horrível.
Minha dica é: Vá com calma, tome seu tempo para definir as formas, os as sombras os detalhes. Tente matar quantos erros for possível. Já que estamos usando arte digital, temos todo um arsenal de manhas, maracutaias, artimanhas e paranauês para corrigir defeitos e deixar nossos trabalhos bem mais vistosos.
![[Photoshop] Pintura Digital - Do Meu Jeito por JP Vilela. Eduardo200_by_jp_vilela-d6g95xi](https://2img.net/h/th09.deviantart.net/fs70/PRE/i/2013/213/8/5/eduardo200_by_jp_vilela-d6g95xi.jpg)
Então? Estamos acabados com o desenho? Claro que não... agora vamos começar com a pirotecnia. xD
Passo 8 - Os paranauê do Photoshop 2 - O retorno, agora com pirotecnia:
Então, gosto de colocar cores brilhantes nos meus desenhos, principalmente quando existem fontes de luz presentes na cena, nesse caso é a transmutação que o ed fez em seu braço de metal. Então vamos lá.
* Como criar fagulhas/faíscas/eletricidade sem perder muito tempo:
É bem simples, criamos uma nova camada encima da que está desenhado o personagem. Clicando duas vezes na camada, um menu vai aparecer com efeitos que essa camada pode ter, então você vai na lista ao lado e marca outer glow!
![[Photoshop] Pintura Digital - Do Meu Jeito por JP Vilela. Layers_passo_13_by_jp_vilela-d6gard2](https://2img.net/h/fc08.deviantart.net/fs71/f/2013/214/8/9/layers_passo_13_by_jp_vilela-d6gard2.png)
Deixo a camada em um modo de mesclagem chamado Linear Light, assim como o brush. Esse modo deixa as cores muito ofuscantes, perfeito para pintar esse tipo de coisa. Então... mãos a obra:
![[Photoshop] Pintura Digital - Do Meu Jeito por JP Vilela. Layers_passo_14_by_jp_vilela-d6gardl](https://2img.net/h/fc07.deviantart.net/fs71/f/2013/214/1/8/layers_passo_14_by_jp_vilela-d6gardl.png)
Agora que temos luz, vamos criar uma atmosfera mais legal.
* Como adicionar tonalidades sobe seu desenho:
Bem, nesse ponto, criamos uma camada para ajustar algumas cores e deixar o desenho do jeito que queremos, então, fiz uma nova camada e deixei ela no modo de mesclagem chamado Soft Light. Com ele você pode mudar alguns tons sem destruir o desenho ou desmanchar as cores que você já tem.
![[Photoshop] Pintura Digital - Do Meu Jeito por JP Vilela. Layers_passo_15_by_jp_vilela-d6gau27](https://2img.net/h/fc04.deviantart.net/fs71/f/2013/214/1/b/layers_passo_15_by_jp_vilela-d6gau27.png)
Para deixar algo com uma cor predominante eu geralmente seleciono o baldinho de tina pego uma tonalidade escura da cor que quero e jogo em uma camada como essas.
![[Photoshop] Pintura Digital - Do Meu Jeito por JP Vilela. Layers_passo_16_copy_by_jp_vilela-d6gau86](https://2img.net/h/th07.deviantart.net/fs71/PRE/i/2013/214/2/0/layers_passo_16_copy_by_jp_vilela-d6gau86.jpg)
* Usando brushes variados.
Para efeitos alucinantes com texturas, não consigo recomendar o suficiente o uso de novas brushes. A internet tá ai para isso, no proprio DeviantART você pode encontrar toneladas e toneladas de novas bruhes.
Para complementar a dramaticidade da cena, vou criar uma cortinha de fumaça/poeira. Para isso, combinarei algumas brushes que tenho só para esse tipo de coisa.
![[Photoshop] Pintura Digital - Do Meu Jeito por JP Vilela. Layers_passo_17_by_jp_vilela-d6gi4ai](https://2img.net/h/fc09.deviantart.net/fs71/f/2013/215/2/e/layers_passo_17_by_jp_vilela-d6gi4ai.png)
Combinando estas bruhes com brush modes como multiply e overlay, e as misturando um pouco com a smudge tool, heis o resultado:
![[Photoshop] Pintura Digital - Do Meu Jeito por JP Vilela. Layers_passo_17_copy_by_jp_vilela-d6gi49v](https://2img.net/h/th04.deviantart.net/fs71/PRE/i/2013/215/0/d/layers_passo_17_copy_by_jp_vilela-d6gi49v.jpg)
Sem segredos, combinando todas as técnicas já cidadas trabalhei mais um pouco para melhorar a pintura o máximo possível. Acho que se tratando da pintura em sí, levei umas 4~~5 horas para do começo ao fim, mas demorou um pouco mais por que tive que ficar parando e tirando prints para montar este post. Espero que tenha explicado as coisas de maneira competente, se não, perdão. Esse é o meu primeiro tutorial de pintura... ever! xD
![[Photoshop] Pintura Digital - Do Meu Jeito por JP Vilela. Fma___edward_elric_by_jp_vilela-d6ghzmg](https://2img.net/h/th07.deviantart.net/fs71/PRE/i/2013/215/f/4/fma___edward_elric_by_jp_vilela-d6ghzmg.jpg)
Como dica final, eu só posso dizer: EXPERIMENTEM! O photoshop é uma ferramenta, ele não morde. Então tentem coisas novas, procurem por tutoriais diferentes, as vezes você vendo algo relacionado a pura foto manipulação de imagens pode te ajudar a melhorar sua pintura digital. Quanto mais truques na manga você tiver, mais pronto para o que der e vier.
Espero que tenham gostado.

JP Vilela- Mensagens : 533
Data de inscrição : 16/02/2013
Idade : 33
Localização : Cidade dos Canibais - PE
Ficha do personagem
nome :: Ogriv
classe:: Blood Mage
![[Photoshop] Pintura Digital - Do Meu Jeito por JP Vilela. Empty](https://2img.net/i/empty.gif) Re: [Photoshop] Pintura Digital - Do Meu Jeito por JP Vilela.
Re: [Photoshop] Pintura Digital - Do Meu Jeito por JP Vilela.
vc e louco jp,me ensinou sua tecnica agora eu vou virar um mestre em pintura,quer me tornar o rei do desenho,eu em,olhe o spoiler e perceba oque errou
- Spoiler:
- bom ja que vc e o cara do portugues,vou te corrigir so pra dar uma sacaneadakkkkkkk
na parte
Brush modes, ou modos dos pincéis são bem úteis, cada um possui propriedades diferentes. O modo normal pinta exatamente a cor que você pegou. O overlay ESCLARECE ou escurece cores já existentes baseado na tonalidade que você está usando. Adoro usar overlay por que ele sempre realça os tons das minhas pinturas.
ESCLARECE ESPLICA AI JP,QUE PARADA E ESSA,KKKKK,NAO SERIA MELHOR O OVERLAY CLAREIA OU ESCURECE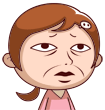
SEUS ASSASINOS DO PORTUGUES,SE ERRO DE PORTUGUES FOSSE CRIME VCS SERIAM CONDENADOS A CADEIRA ELETRICA eu tambem
eu tambem
kid- Mensagens : 2249
Data de inscrição : 21/02/2012
Idade : 30
Localização : karakura mg
Ficha do personagem
nome :: lord kido
classe:: lord
![[Photoshop] Pintura Digital - Do Meu Jeito por JP Vilela. Empty](https://2img.net/i/empty.gif) Re: [Photoshop] Pintura Digital - Do Meu Jeito por JP Vilela.
Re: [Photoshop] Pintura Digital - Do Meu Jeito por JP Vilela.
JP, você é um divo! merece até um abraço!
O tutorial ficou ótimo, e me animou a tentar brincar um pouco com o PS
você usou técnicas que economizam muito o tempo! tipo nas faiscas, eu demoraria horas pra conseguir fazer elas ficarem assim.
Parabéns!
O tutorial ficou ótimo, e me animou a tentar brincar um pouco com o PS
você usou técnicas que economizam muito o tempo! tipo nas faiscas, eu demoraria horas pra conseguir fazer elas ficarem assim.
Parabéns!

Nana Mori- Mensagens : 414
Data de inscrição : 04/01/2012
Idade : 29
![[Photoshop] Pintura Digital - Do Meu Jeito por JP Vilela. Empty](https://2img.net/i/empty.gif) Re: [Photoshop] Pintura Digital - Do Meu Jeito por JP Vilela.
Re: [Photoshop] Pintura Digital - Do Meu Jeito por JP Vilela.
kid escreveu:vc e louco jp,me ensinou sua tecnica agora eu vou virar um mestre em pintura,quer me tornar o rei do desenho,eu em,olhe o spoiler e perceba oque errou
- Spoiler:
na parte
Brush modes, ou modos dos pincéis são bem úteis, cada um possui propriedades diferentes. O modo normal pinta exatamente a cor que você pegou. O overlay ESCLARECE ou escurece cores já existentes baseado na tonalidade que você está usando. Adoro usar overlay por que ele sempre realça os tons das minhas pinturas.
ESCLARECE ESPLICA AI JP,QUE PARADA E ESSA,KKKKK,NAO SERIA MELHOR O OVERLAY CLAREIA OU ESCURECE
SEUS ASSASINOS DO PORTUGUES,SE ERRO DE PORTUGUES FOSSE CRIME VCS SERIAM CONDENADOS A CADEIRA ELETRICAeu tambem
Rei do desenho heim? Também estou nesse páreo... então cai dentro Kiddo.
![[Photoshop] Pintura Digital - Do Meu Jeito por JP Vilela. 5642266_orig](https://2img.net/h/thecomicscode.weebly.com/uploads/2/6/1/5/2615983/5642266_orig.jpg)
- Spoiler:
- Pode ser clareia. Nem tinha notado que usei esclarece. Mas até onde eu sei, a palavra existe e pode ser utilizada com esse sentido. Vou procurar aqui no dicionário, se eu estiver certo, mando um scan. xD
Asuauhsauhashuas
Nana Mori escreveu:JP, você é um divo! merece até um abraço!
O tutorial ficou ótimo, e me animou a tentar brincar um pouco com o PS
você usou técnicas que economizam muito o tempo! tipo nas faiscas, eu demoraria horas pra conseguir fazer elas ficarem assim.
Parabéns!
Um abraço?
O negocio é economizar tempo e fazer pinturas cada vez mais incríveis em menos horas! Que bom que curtiu o tuto Nana. o/

JP Vilela- Mensagens : 533
Data de inscrição : 16/02/2013
Idade : 33
Localização : Cidade dos Canibais - PE
Ficha do personagem
nome :: Ogriv
classe:: Blood Mage
![[Photoshop] Pintura Digital - Do Meu Jeito por JP Vilela. Empty](https://2img.net/i/empty.gif) Re: [Photoshop] Pintura Digital - Do Meu Jeito por JP Vilela.
Re: [Photoshop] Pintura Digital - Do Meu Jeito por JP Vilela.
Ta pegando ne safado...
Seu Ed ta mto f oda mais ainda com esse raios
Seu Ed ta mto f oda mais ainda com esse raios
- Spoiler:
- "Ai Titania casa cmg? pq abiu o spoiler??"
![[Photoshop] Pintura Digital - Do Meu Jeito por JP Vilela. Empty](https://2img.net/i/empty.gif) Re: [Photoshop] Pintura Digital - Do Meu Jeito por JP Vilela.
Re: [Photoshop] Pintura Digital - Do Meu Jeito por JP Vilela.
otimo tutorial 
e o portugues que se explorda!!!![[Photoshop] Pintura Digital - Do Meu Jeito por JP Vilela. 1997619327](/users/2613/18/81/47/smiles/1997619327.gif)

e o portugues que se explorda!!!
![[Photoshop] Pintura Digital - Do Meu Jeito por JP Vilela. 1997619327](/users/2613/18/81/47/smiles/1997619327.gif)
![[Photoshop] Pintura Digital - Do Meu Jeito por JP Vilela. Empty](https://2img.net/i/empty.gif) Re: [Photoshop] Pintura Digital - Do Meu Jeito por JP Vilela.
Re: [Photoshop] Pintura Digital - Do Meu Jeito por JP Vilela.
HAHA, finalmente consegui ler tudo ! Muito bom Jp, aprendi algumas coisas com seu tutorial, não muitas, porque as funções são todas de Ps e eu não tenho Ps só uso o Paint tool Sai, mais pude aprender algumas coisas, gostei muito do efeito de luz, tenho que aprender muito sobre isso, pouco antes de você postar esse tuto eu fiz um desenho, e utilizei mesmo esquema de raios, só que fiz no Paint tool Sai, e claro, o Paint Tool Sai não tem todas essas funções de fazer raios, ai tá o desenho, fiz oque pude.
- Spoiler:
![[Photoshop] Pintura Digital - Do Meu Jeito por JP Vilela. 1_by_dancrox-d6gh4a5](https://2img.net/h/th00.deviantart.net/fs71/PRE/i/2013/215/3/5/1_by_dancrox-d6gh4a5.jpg)
 Tópicos semelhantes
Tópicos semelhantes» Pintura digital Photoshop.
» Treinando Pintura Digital
» Tutorial Pintura Digital - Características faciais
» Tutorial completo 'Pintura Digital "e "GIMP"'
» Super Hiper Mega Power Tutoriais de pintura digital, e desenho tradicional. (SHMP Tutoriais )
» Treinando Pintura Digital
» Tutorial Pintura Digital - Características faciais
» Tutorial completo 'Pintura Digital "e "GIMP"'
» Super Hiper Mega Power Tutoriais de pintura digital, e desenho tradicional. (SHMP Tutoriais )
dp.fórum :: DICAS :: Colorização
Página 1 de 1
Permissões neste sub-fórum
Não podes responder a tópicos




» Entre á ilusão e a realidade ato 1
» Ilustrações e esboços ~ Bruno Alex
» [Roteiro] Soul´s Reaper - A procura de desenhistas
» Guia definitivo para desenhar bem
» Quadrinho em andamento.
» IlustraLab Podcast - Sulamoon - Superando Dificuldades Iniciais na Arte
» FireAlpaca - Soft para pintura gratuita
» YOO meu desenhos toscos